Studiengruppen in Stud.IP
Studiengruppen in Stud.IP
12.07.24
Autorin: Carola Lips (Studentische Perspektive aus der Lehrveranstaltung des Verbundprojekts Co³Learn)
Die Studentin Carola Lips erzählt in diesem Beitrag, welche Erfahrungen sie mit Studiengruppen in Stud.IP gemacht hat und wie diese genutzt werden können, um sich in Lerngruppen oder für Gruppenarbeiten auszutauschen.
Mein Name ist Carola Lips. Ich studiere Wirtschaftsinformatik im Master an der Technischen Universität Braunschweig und in diesem Beitrag erläutere ich die Erstellung und Funktionsweisen von Studiengruppen im Stud.IP der TU Braunschweig. Außerdem werde ich meine Erfahrungen mit diesem Veranstaltungstyp beschreiben, welche ich in diversen Lerngruppen und in Gruppenarbeiten gesammelt habe. Der Aufbau und die zur Verfügung stehenden Funktionen können bei anderen Universitäten oder Veranstaltungstypen abweichen.
Studiengruppen bieten viele Möglichkeiten einer Stud.IP-Veranstaltung. Sie können von jedem Lehrenden und Studierenden unter dem Reiter Community (wie in Abbildung 1 zu sehen) oder dem Reiter Veranstaltungen in Stud.IP erstellt werden.
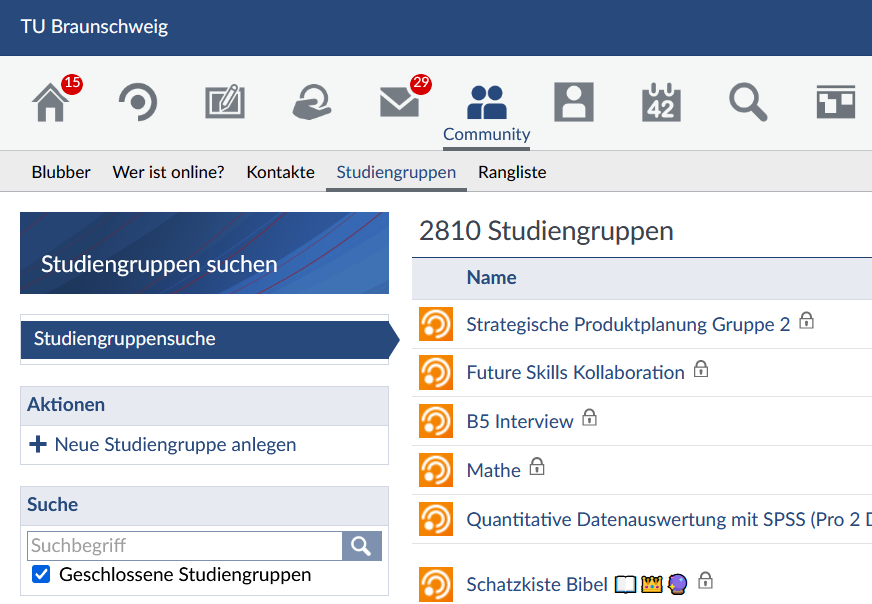
Es braucht nur ein paar grundlegende Angaben und eine Gruppe ist erstellt und je nach Einstellung ist sie dann für alle Stud.IP-User auffindbar (Abbildung 2).
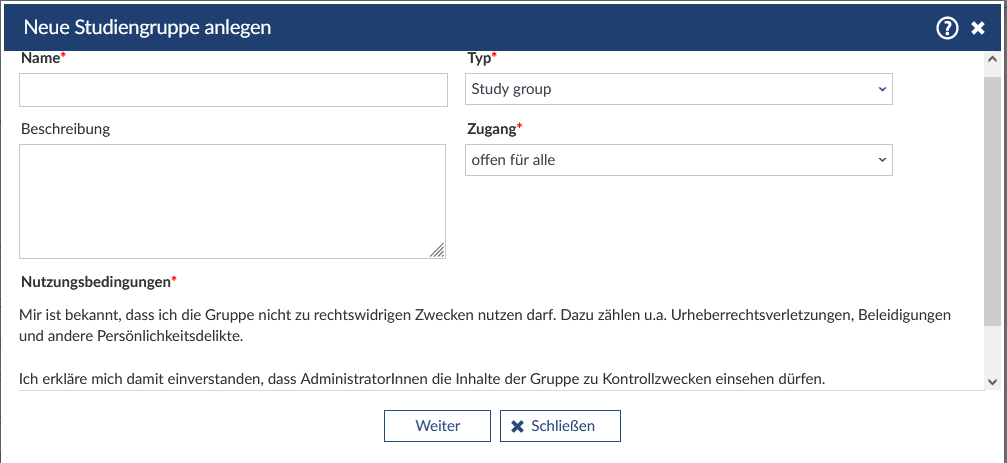
Unter dem Reiter „Mehr…“ steht eine steigende Anzahl an Tools zur Auswahl, die der Studiengruppe durch das einfache Anklicken eines Kästchens hinzugefügt werden können.
Die Mindmap in Abbildung 3 bietet einen Überblick über die Tools, welche in Studiengruppen zur Verfügung stehen.
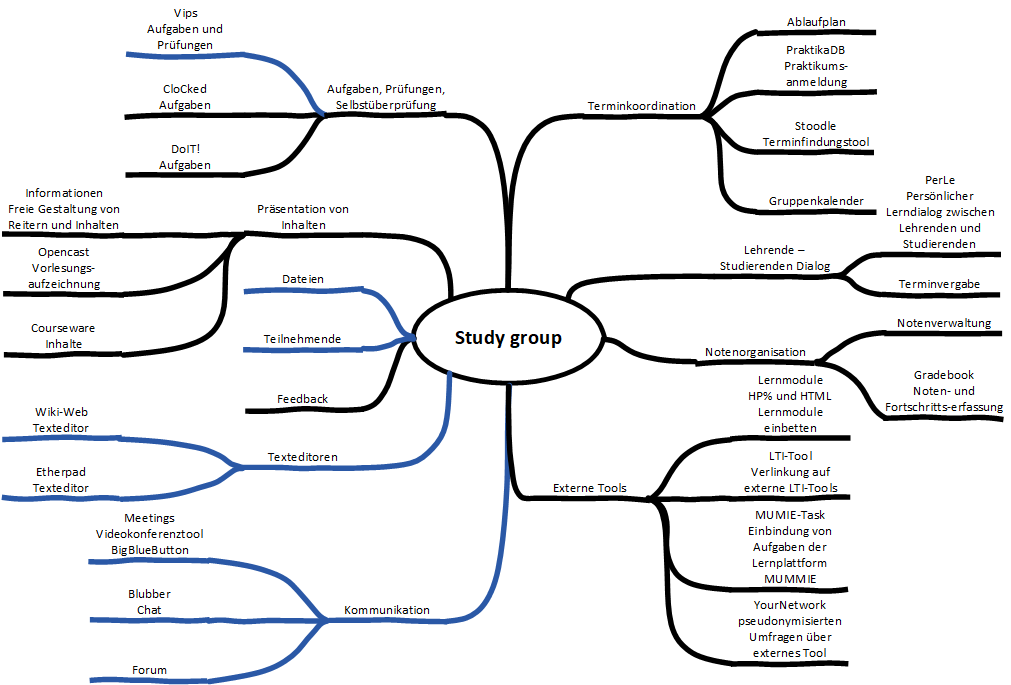
Die in Abbildung 3 blau markierten Tools werden im nachfolgenden Erfahrungsbericht behandelt.
Organisation und Kommunikation
Über den Reiter „Teilnehmende“ können alle Mitglieder der Studiengruppe alle anderen Mitglieder sehen. In kleinen Gruppen wirkt das zunächst nicht notwendig, aber man kann auch alle Teilnehmenden auf diese Art auf einmal anschreiben, ohne darauf angewiesen zu sein, dass alle denselben Messenger benutzen.
Eine sehr ähnliche Funktion erfüllt auch Blubber. Hierbei handelt es sich um den Stud.IP internen Messenger. Die Erfahrung zeigt aber, dass die Antwortzeiten deutlich größer sind, als bei den gängigen Messengerdiensten. Blubber benachrichtigt nur, wenn der Browser offen ist und wird damit von den meisten Studierenden seltener gecheckt als die oben genannten Nachrichten innerhalb von Stud.IP oder der TU-Mail-Account.
Im Forum werden meist inhaltliche Dinge ausgetauscht. Es werden Fragen geklärt, die sich auf den Lehrstoff beziehen. Dieses Tool findet meist nur in großen Gruppen Einsatz, weil in kleinen Gruppen solche Fragen meist direkt in Messengern geklärt werden.
Lerntreffen kann man digital am besten über BBB (BigBlueButton, Videokonferenz) unter dem Reiter Meetings abhalten, dafür müssen nicht mal alle Teilnehmenden der Videokonferenz einen Stud.IP-Account haben. Es entfallen deshalb alle Diskussionen, ob man sich über Skype, Discord, Zoom oder doch MS Teams unterhält und wer bei welchen Services einen Account hat. Mit den in Abbildung 4 und Abbildung 5 gezeigten Einstellungen am Anfang beim Erstellen eines BBB-Raums, können alle Teilnehmenden in BBB-Konferenzen alle notwendigen Rechte haben.
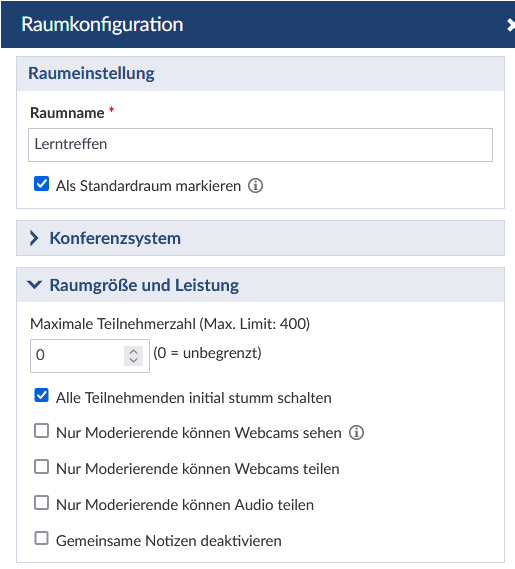
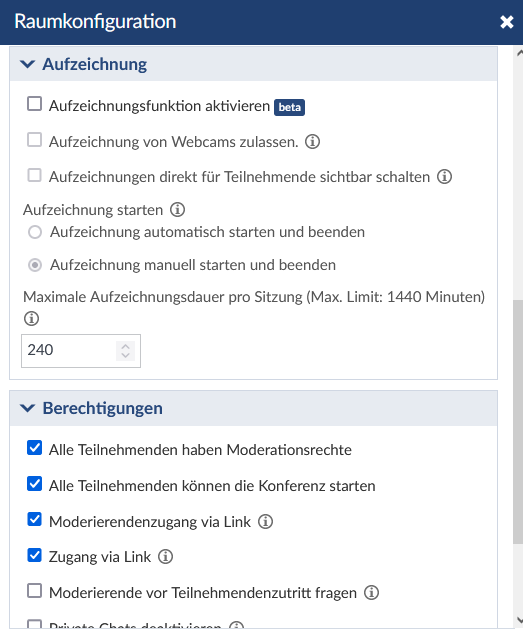
Zu diesen Rechten gehört, dass alle Mitglieder der Stud.IP-Gruppe ein Meeting starten können. Grundsätzlich sollten alle Teilnehmenden Moderationsrechte haben. Stellt sich in Konferenzen heraus, dass Personen durcheinander reden, mehrere Personen gleichzeitig ihren Bildschirm teilen wollen oder anderweitige Gesprächsprobleme bestehen, sollte man den Haken „Alle Teilnehmenden haben Moderationsrechte“ entfernen, aber darauf achten, dass unter „Raumgröße und Leistung“ kein Haken bei „Nur Moderierende …“ gesetzt ist.
Es sollten keine Aufzeichnungen vorgenommen werden. Für Lerngruppen sind Aufzeichnungen zum einen nicht erforderlich und zum anderen wird viel freier gearbeitet, wenn klar ist, dass nicht alles für die Nachwelt festgehalten wird. Der Haken unter „Alle Teilnehmende initial stumm schalten“ sollte gesetzt werden, weil es zum einen in so vielen Stud.IP-Veranstaltungen die Standardeinstellung ist, dass viele damit rechnen stumm eine BBB-Konferenz zu betreten und es zum anderen viel weniger den Gesprächsfluss unterbricht, wenn jemand einer bereits laufenden Unterhaltung beitritt und erst in der nächsten Redepause die eigene Stummschaltung aufhebt.
Wer sich in einem BBB-Raum auch mit Personen unterhalten will, die kein Stud.IP-Zugriff der TU Braunschweig haben, sollte unter „Berechtigung“ „Moderationszugang via Link“ und „Zugang via Link“ anhaken. Dann können die Zugangslinks per E-Mail oder Messenger an Gäste verschickt werden.
Man kann unter dem Reiter „Meetings“ mehr als einen BBB-Raum anlegen, was die Arbeit in Kleingruppen ermöglicht. Notwendig war das in meinen Lerngruppen noch nie, aber es könnte bei wirklich großen Gruppen sinnvoll sein, um nach Lernthemen aufzuteilen.
Zur Sammlung von Wissen und gemeinsames Schreiben
Unter dem Reiter „Dateien“ kann grundsätzlich jedes Gruppenmitglied Dateien hoch- und runterladen.
Es bietet sich an, direkt nach dem Erstellen einer Studiengruppe eine Grundstruktur von Ordnern anzulegen, sonst entsteht bald ein Dateichaos, das nicht von einer einzelnen Person beseitigt werden kann. Anders als in Versionsverwaltungssystemen wie GIT, kann nicht eingestellt werden, wer welche Datei bearbeiten, verschieben oder löschen kann. Jeder User hat für alle Dateiordner grundsätzlich lesende Rechte und nur schreibende Rechte, also die Möglichkeit eine Datei zu verschieben oder zu löschen für die Dateien, die er selber hochgeladen hat.
Dies führt erfahrungsgemäß dazu, dass Personen Dateien irgendwo also einfach in der obersten Ordnerebene bei „Dateien“ hochladen und bei größeren oder länger bestehenden Lerngruppen keiner mehr weiß, was, was ist und wozu eine Datei gehört. Dies liegt daran, dass in Stud.IP jeder User nur seine eigenen Dateien verständlich (um)benennen oder in Ordner einsortieren kann. Legt man gleich am Anfang Ordner mit Oberkategorien an, ist das Chaos viel kleiner.
Hat man beispielsweise eine Lerngruppe für eine Orientierung und die zugehörige Spezialisierung, so bietet es sich an, erst Oberordner mit den Namen der Vorlesungen anzulegen und in diesen dann z.B. für Übungen, Vorlesungen und Altklausuren eigene Unterordner anzulegen.
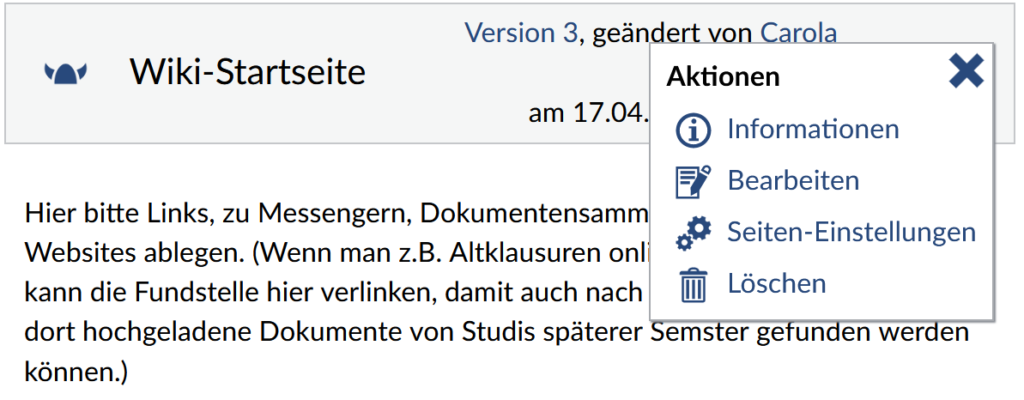
Das Tool Wiki-Web ist eigentlich als ein kleines Stud.IP eigenes Wikipedia entworfen. Man kann abgesehen von der Startseite weitere Seiten anlegen und diese untereinander verlinken. Klickt man oben rechts auf die drei Punkte, so kann man, wie in Abbildung 6 und Abbildung 7 zu sehen, eine Wiki-Seite bearbeiten.
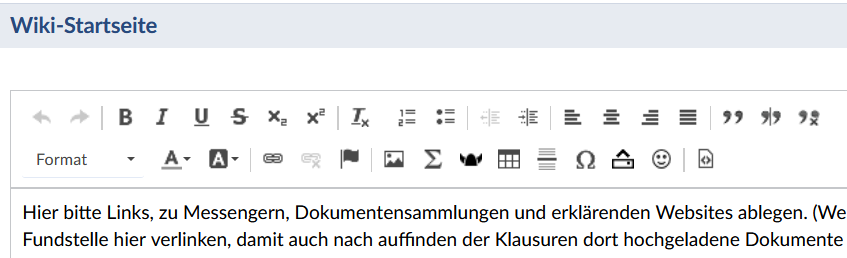
Meiner Erfahrung nach wird das Wiki üblicherweise nicht für Lernunterlagen genutzt, da jeder Studierende schon vor Eintritt in eine Stud.IP-Gruppe seine eigene Art zu Lernen hat. Der Texteditor ist zudem im Vergleich mit Word oder LibreOffice schwer zu bedienen, da es keine Shortcuts oder Seitenformatierung gibt.
Er hat sich jedoch als gutes Tool herausgestellt, um Links zu sammeln. Zum einen muss man kein Dokument downloaden, in dem die Links dann enthalten sind, sondern sieht direkt die Startseite des Wikis, wenn man auf den Reiter klickt. Zum anderen werden Links in diesem Tool mit einem Symbol versehen und automatisch blau hervorgehoben. Jeder kann das Wiki bearbeiten, wenn es nicht anders eingestellt worden ist. Ein zeitgleiches Bearbeiten ist nicht möglich.
In meinem bisherigen Lerngruppen haben sich im Wiki Links zu Messenger-Gruppen, Clouds oder Versionsverwaltungssystemen mit alten Lernunterlagen, dem Maschbauforum, Fach- oder Lernwebseiten oder Büchern im Unibibliothekskatalog angesammelt. Die eigentliche Funktion des Sammelns von Fachwissen erfüllte bisher immer eher das Dateisystem, oder das Etherpad.
Das Etherpad ist ein kollaborativer Texteditor. Ist der Reiter unter „Mehr…“ angelegt worden, kann jedes Gruppenmitglied neue Dokumente erstellen. Mehrere Gruppenmitglieder können simultan an diesen Dokumenten arbeiten. Das Tool verfolgt automatisch buchstabengenau, wer was geschrieben hat und unterlegt den Text mit einer dem User zugeordneten Farbe.
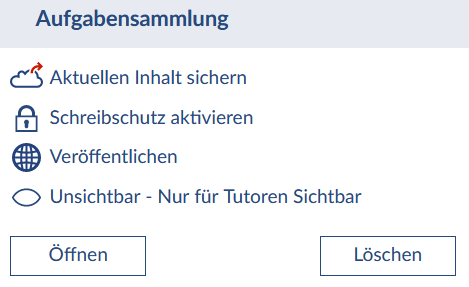
Der Bearbeitungsverlauf wird ebenfalls vollständig gespeichert und kann wie bei einem Videowiedergabeprogramm an einer Zeitleiste verfolgt werden. Ein Pad wird ab der letzten Bearbeitung ein Jahr von Stud.IP gespeichert. Es ist daher empfehlenswert ein Pad nach Bearbeitungsschluss, wie in Abbildung 8 zu sehen, zu sichern. D.h. es wird automatisch eine PDF erzeugt, welche unter dem Reiter „Dateien“ auffindbar ist.
Man kann aus dem Etherpad manuell in die Formate Etherpad, HTML, TXT(Textdatei), docx (Microsoft Word), PDF, ODF (Open Document Format) und Markdown exportieren, was eine lokale Bearbeitung in diversen anderen Editoren ermöglicht. Dies ist manchmal auch notwendig, denn die Formatierungs- und Bearbeitungsmöglichkeiten in Etherpad sind auf das absolut Notwendige begrenzt. Wer für seine Aufgabe Tabellen, Formeln oder auch nur eine bestimmte Schriftart oder einen Zeilenabstand braucht, wird mit Etherpad allein nicht auskommen.
Es gibt vier Überschriftebenen, sechs Schriftfarben, Aufzählungen, sowie die Möglichkeit Code einzubetten und Bilder einzufügen. Man kann Text in fett, kursiv, unterstrichen und durchgestrichen, rechts- und linksbündig oder als Blocktext schreiben. Die Menge an Formaten ist sehr überschaubar und für viele Abgabevorgaben von Gruppenarbeiten nicht ausreichend.
So gering die Menge an Optionen in diesem Tool ist, so einfach ist es auch zu bedienen. Besonders, wenn man parallel in einem BBB-Raum ist, kann man mit diesem Tool gut gemeinsam Texte formulieren. Nutzt man nur den von Etherpad bereit gestellten Chat, so ist das schon schwieriger.
Meine Erfahrung mit diesem Tool ist daher, dass das Ausarbeiten von rein schriftlichen Aufgabenstellungen in diesem Tool sehr gut funktioniert, wenn man sich gleichzeitig über das Geschriebene unterhält. Unter anderem, weil alle Diskussionen über irgendwelche Formate entfallen und man sich nur auf den Inhalt konzentriert. Braucht es bestimmte Formatvorlagen, kann der fertige Text exportiert und in einem anderen Programm formatiert werden. Sobald es jedoch darum geht Formeln aufzustellen oder Tabellen benötigt werden, muss man leider das Tool wechseln und z.B. mit Overleaf, einem LaTeX basierten kollaborativen Texteditor, den die TU Braunschweig stellt, arbeiten oder ein Gruppenmitglied teilt in BBB seinen Bildschirm und alle anderen reden über das, was derjenige schreiben soll. Für LaTeX braucht man im Gegensatz zum Etherpad Einarbeitung in das Programm, da die Texterstellung über eine Programmiersprache funktioniert.
Vips – Oder wie man sich selbst abfragt
Die Vips bieten 10 Aufgabentypen. Diese können erstellt und nach dem Abfragen automatisch kontrolliert werden.
In Vips können Aufgaben, Selbsttest und Prüfungen erstellt werden. In Lerngruppen habe ich bisher Übungen ausprobiert. Bei diesen wird nach der dritten falschen Angabe die Musterlösung für den, der die Aufgabe ausfüllt angezeigt. Bei den beiden anderen Aufgabentypen wird nur angezeigt, welche Aufgaben bearbeitet wurden, aber nicht ob diese richtig oder falsch bearbeitet wurden.
Für jede Aufgabe verlangt das Tool eine Überschrift und eine Musterlösung. Eine Beschreibung wie z.B. eine Aufgabenstellung oder die Angabe von Tipps sind freiwillige Angaben beim Erstellen von Aufgaben.
Man kann ganze Übungen, Selbsttest oder Prüfungen auch als xml-Datei exportieren oder als „Aufgabenblatt drucken“. In dem sich öffnenden Tab kann man angeben, ob die Musterlösung angezeigt werden soll, für den Druck, oder nicht. Ein Export über den eigenen Browser als PDF bietet sich an dieser Stelle an und wird von Stud.IP selbst leider nicht angeboten.
Wer selbst Aufgaben erstellt hat, muss erst die Ansicht, wie in Abbildung 9 gezeigt, wechseln, ehe er anfangen kann damit zu üben. Dafür muss man rechts neben dem Namen der Übung auf die drei Punkte klicken und „Studierendenansicht anzeigen“ wählen.
Die linke Optionsleiste verändert sich daraufhin wie im Bild gezeigt und man kann Aufgaben ganz normal lösen.
Stud.IP bietet in den Vips die in Abbildung 10 gezeigten 10 Aufgabentypen. Auf diese wird im Nachfolgenden noch weiter eingegangen.
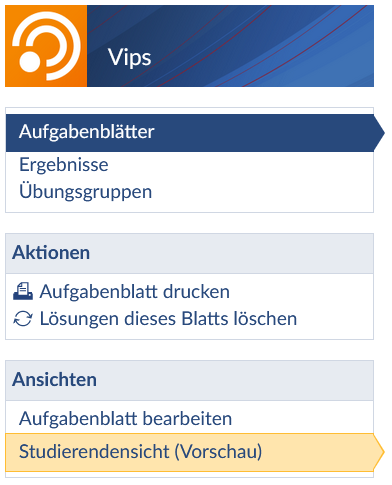
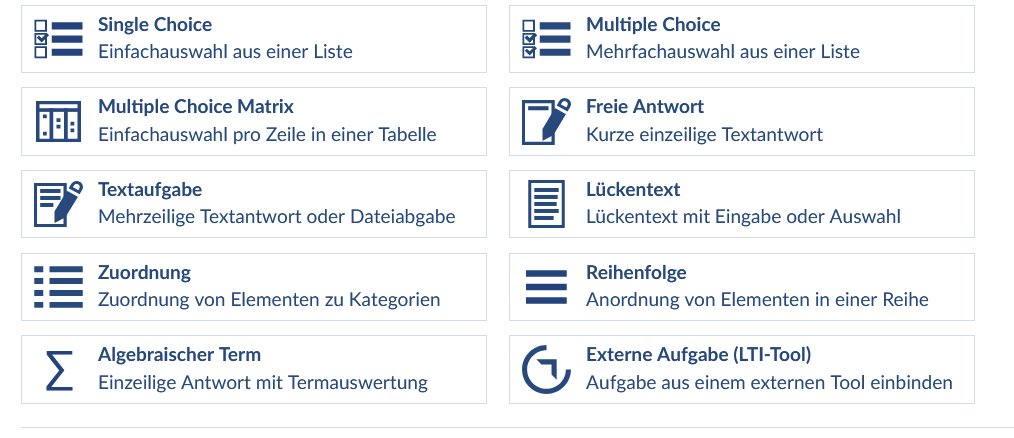
In den Aufgabentypen Single- und Multiplechoice kann man Aufgaben aus Altklausuren mit Multiplechoiceanteil einpflegen. Bei Zuordnungen und Lückentextaufgaben gilt es kurze Texte oder einzelne Wörter in die vorgesehenen Stellen zu ziehen. Bei der Reihenfolge gibt es vorgefertigte Sätze oder Wörter, welche dann in die richtige Reihenfolge mit der Maus gezogen werden müssen. In Abbildung 11 ist ein Beispiel für eine Zuordnung zu sehen.
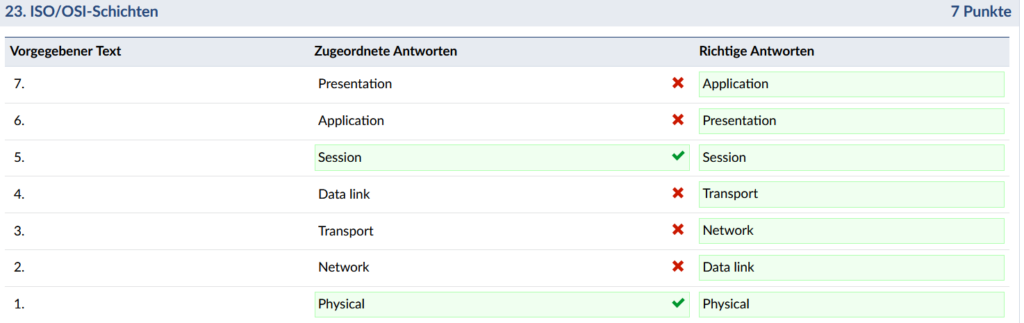
Alle bisher genannten Aufgabentypen und die Multiple Choicematrix können sehr gut automatisch kontrolliert werden, da es nur falsch oder richtig gibt und keine alternativen Lösungswege.
Bei „Freien Antworten“ und „Textaufgaben“ ist das schon anders. Stud.IP überprüft die Antworten in den „Freien Antworten“ Buchstabe für Buchstabe und den „Textaufgaben“ fast Wort für Wort. D.h. das tatsächlich freie Antworten nicht wirklich kontrolliert werden.
Meine Erfahrung mit den Vips zeigt, dass sie nur begrenzt zum Lernen für Klausuren einsetzbar sind. Für Klausuren mit einem (teilweise) bekannten Multiplechoice Anteil und Aufgabenstellungen für die Definitionen, Fachwörter, Namen und Jahreszahlen, Abkürzungen und Reihenfolgen auswendig gelernt werden müssen, sind sie gut einsetzbar. Wer schon mal mit digitalen Vokabelkartensystemen gute Erfahrungen gemacht hat, wird mit den Vips ebenfalls gut Lernen können.
Textaufgaben und Freie Antworten sind gut, um Wörter oder Texte wie oben genannt exakt auswendig zu lernen. In Abbildung 12 ist ein Beispiel für eine „Freie Antwort“ zu sehen. Der User kann selbst einen Text eingeben. Entspricht dieser abgesehen von der Groß- und Kleinschreibung nicht exakt den Musterlösungen, gilt die Antwort für diesen Typ als falsch. Bei Textaufgaben, vergibt Stud.IP immerhin noch Teilpunkte, wenn passende Wörter in der Antwort vorkommen. Wie die Punkte errechnet werden, ist aber nicht einsehbar.

Für alle Aufgabenstellungen, die darüber hinausgehen etwas exakt wiederzugeben, empfiehlt es sich die automatische Fehleranalyse von Stud.IP zu ignorieren und selbst zu überprüfen, ob der eigene Text der Musterlösung entspricht. Die Musterlösung wird bei Übungen immer angezeigt, wenn eine Aufgabe als richtig, oder drei Mal in Folge als falsch gespeichert wurde.
Für den Erstellenden oder die Erstellenden ergibt sich ein nicht zu unterschätzender Lerneffekt. Alle Aufgabentypen bis auf die Textaufgabe verlangen zwingend eine Musterlösung. Eine Aufgabenstellung nur irgendwie zu lösen und sie für andere, die die Aufgaben später vielleicht auch zum Lernen nutzen wollen, einfach teilfertig oder mit Fragezeichen stehen zu lassen, lässt das System nicht zu. Man muss sich also Gedanken machen.
Mein Fazit zur Arbeit mit Studiengruppen
Ich möchte Studiengruppen in Stud.IP nicht mehr missen. Selbst nach Corona hat sich die Art und Häufigkeit der Nutzung nur wenig geändert und sie erleichtern Gruppenarbeiten in der Uni enorm, weil sie den organisatorischen Aufwand verringern. Alle Diskussionen welche Plattform man für Videokonferenzen und Dateiablage nutzt, sind damit ausgeschlossen und auch kollaboratives Arbeiten ist möglich, auch wenn man beim Etherpad Dokumente in anderen Programmen manchmal nachbearbeiten muss, um sie abgeben zu können. Vips werden dafür genutzt, alleine mit Aufgaben von anderen Studierenden zu lernen.
Ich kann jedem nur empfehlen es einfach auszuprobieren. Da man Studiengruppen auch unsichtbar, für sich alleine erstellen kann, kann man nach Lust und Laune alle Funktionen ausprobieren und später die Gruppe sichtbar schalten und Leute einladen.
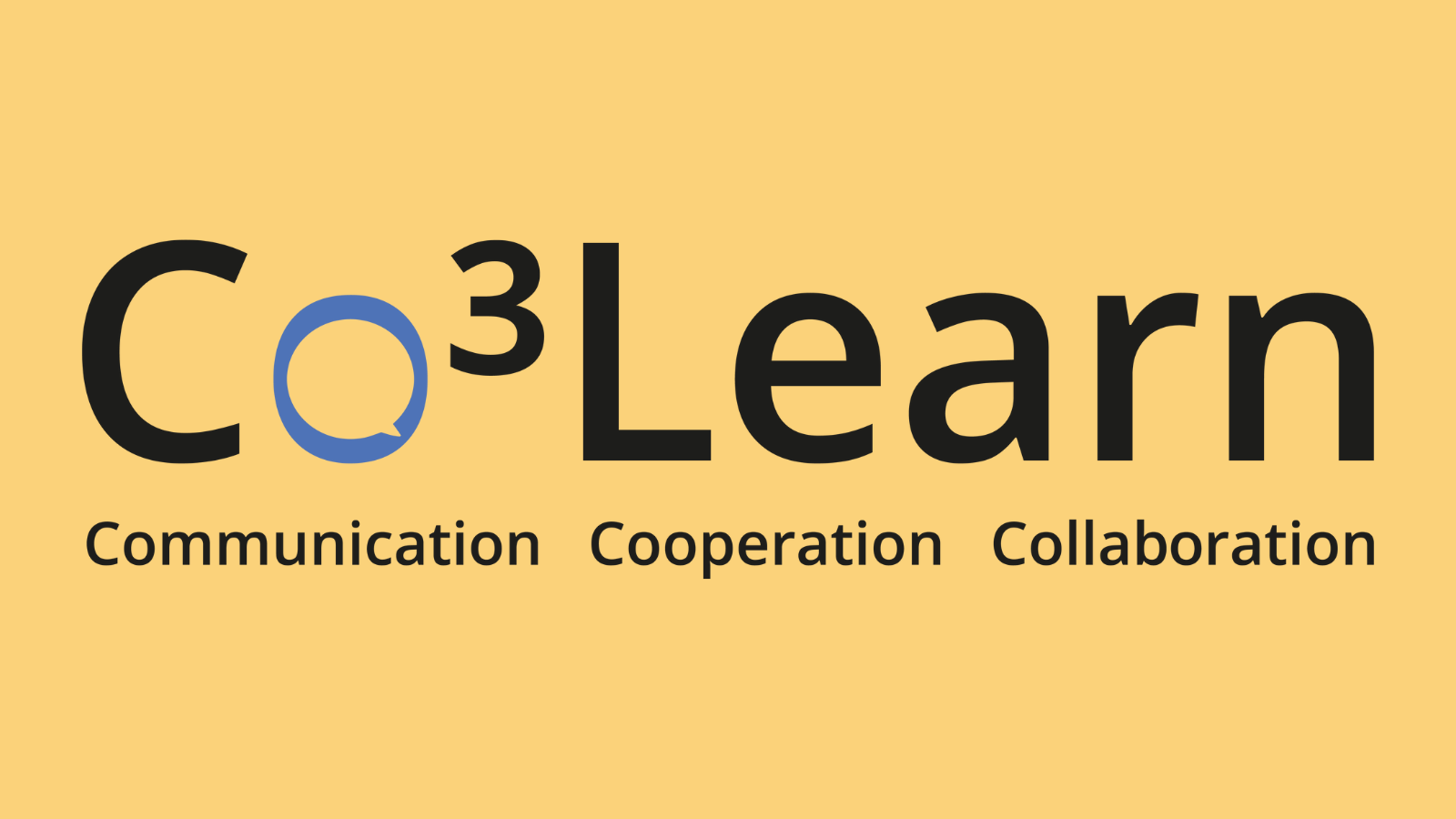


 Mauritz Danielsson
Mauritz Danielsson 
 Peter van der Hijden
Peter van der Hijden 
 Annalisa Biehl
Annalisa Biehl 